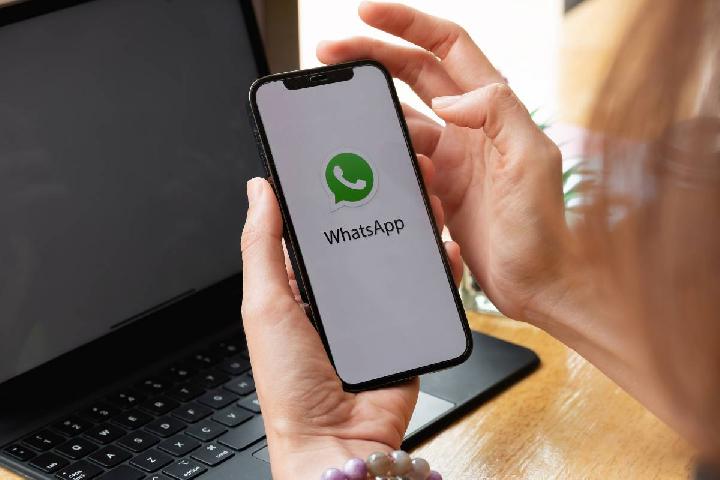TEMPO.CO, Jakarta - Cara mengatasi laptop blue screen bisa dilakukan dengan mudah dan cepat. Penyebab layar menjadi biru atau dikenal dengan istilah blue screen of death (BSOD) yang identik dengan emotikon sedih ini bisa terjadi lantaran perangkat elektronik yang dipakai sedang mengalami masalah. Kerusakan yang dimaksud bisa akibat kesalahan pemrosesan data pada RAM (random access memory) maupun kondisi lainnya.
Cara Mengatasi Laptop Blue Screen
Dihimpun dari laman resmi Microsoft dan DELL, berikut beberapa upaya yang dapat dilakukan secara mandiri ketika menghadapi persoalan layar laptop atau komputer menjadi biru bersistem operasi Windows 10, 8 dan 7.
1. Perbarui (Update) Sistem Operasi
- Tekan tombol ‘Start’ atau dengan ikon Windows.
- Pilih menu ‘Semua Program’.
- Klik opsi ‘Pembaruan Windows’.
2. Jalankan Tes Diagnostik
Untuk menentukan penyebab blue screen di laptop, Anda perlu melakukan pengujian diagnostik perangkat keras (hardware) dengan langkah-langkah sebagai berikut.
- Hidupkan komputer.
- Tekan tombol F2 beberapa kali hingga muncul ‘One Time Boot Menu’.
- Pilih opsi ‘Diagnostik’.
- Tekan tombol ‘Enter’.
- Jika lolos pemeriksaan, perangkat keras akan bekerja secara normal kembali. Namun apabila gagal, catat tag servis, kode kesalahan, dan kode validasi.
3. Putuskan Sambungan Perangkat Eksternal
Terkadang, menghubungkan perangkat eksternal dapat menyebabkan layar menjadi tidak bekerja (blank). Untuk cara mengatasi laptop blue screen dengan permasalahan yang satu ini, Anda perlu mencabut semua perangkat seperti drive eksternal terlebih dahulu. Kemudian, hidupkan kembali (restart) perangkat untuk menyegarkan (refresh) sistem.
4. Pulihkan Laptop dengan Windows System Restore
Windows System Restore merupakan fitur sistem operasi Microsoft Windows yang dapat membantu memperbaiki jenis kerusakan tertentu pada komputer. Pemulihan sistem ini berguna untuk mengembalikan status perangkat, termasuk berkas (file), aplikasi terinstal (softwares), dan registry Windows ke pengaturan sebelumnya.
5. Jalankan Blue Screen Troubleshooter dengan SupportAssist
- Tekan tombol ‘Start’ pada papan tombol (keyboard).
- Ketikkan kata kunci ‘SupportAssist’.
- Tekan aplikasi SupportAssist yang muncul, lalu klik ‘Troubleshooting’.
- Pilih menu ‘Saya ingin memecahkan masalah PC saya’.
- Tekan ‘PC saya berhenti merespon atau tiba-tiba memulai ulang (restart)’.
- Klik tombol ‘Perbaiki Sekarang’.
- SupportAssist akan memindai (scan) sistem secara keseluruhan untuk memeriksa dan mengidentifikasi pembaruan driver.
6. Perbaiki File Sistem Windows yang Rusak atau Hilang
Perintah System File Checker and Deployment Image Servicing and Management (DISM.exe) juga dapat dimanfaatkan sebagai cara mengatasi laptop blue screen. Adapun tutorialnya adalah sebagai berikut.
- Jalankan ulang (restart) atau boot ke Windows.
- Tekan tombol ‘Start’ dan cari ‘Command Prompt’ atau cmd.
- Klik kanan ‘Prompt Perintah’, lalu ‘Jalankan sebagai Administrator’.
- Pada prompt perintah, ketikkan “sfc /scannow” (tanpa tanda petik) dan tekan ‘Enter’.
- System File Checker akan memverifikasi file dan restart komputer.
- Jika belum terselesaikan, ulangi langkah di atas dengan perintah “DISM.exe /Online /Cleanup-image /Restorehealth” (tanpa tanda petik), lalu klik ‘Enter’.
7. Boot ke Mode Aman
Boot ke mode aman (safe mode) dapat dilaksanakan dengan prosedur berikut.
- Tekan dan tahan tombol daya (power) selama 10 detik untuk mematikan komputer.
- Nyalakan kembali perangkat Anda.
- Pada layar pengaktifan Windows, ulangi tekan dan tahan tombol daya 10 detik.
- Nyalakan laptop dan layar akan menampilkan Windows Recovery Environment (WinRE).
- Pilih ‘Pemecahan Masalah’.
- Tekan ‘Opsi Lanjutan’.
- Klik menu ‘Pengaturan Mulai’.
- Tekan ‘Mulai Ulang’, tekan F5 untuk masuk ke safe mode.
8. Perbarui BIOS dan Driver
Pembaruan driver dan BIOS menjadi bagian dari siklus peningkatan atau penambahan fitur. Alternatif ini dapat dilakukan untuk membantu menjaga perangkat lunak sistem tetap kompatibel dan meningkatkan stabilitas.
9. Kembalikan ke Pengaturan Default
Bila laptop Anda terus terkunci, maka pertimbangkan untuk menginstal ulang sistem operasi Windows. Pelajari instruksi untuk mengatur ulang ke setelan pabrik (default) dan memulihkan data-datanya.
10. Lakukan Hard Reset
Cara mengatasi laptop blue screen yang dapat diambil sebagai usaha terakhir ialah hard reset dengan langkah-langkah berikut.
- Matikan komputer dengan menekan dan menahan tombol daya sekitar 10 detik.
- Putuskan sambungan adaptor AC atau kabel daya dari komputer, hingga lepas baterai.
- Putuskan sambungan semua perangkat, termasuk drive USB, printer, webcam, kecuali keyboard dan mouse.
- Tekan dan tahan tombol daya selama 15-20 detik untuk menguras sisa energi.
- Nyalakan komputer.
MELYNDA DWI PUSPITA
Pilihan Editor: Nvidia Perkenalkan Laptop GeForce RTX 40 untuk Kebutuhan STEM dan AI